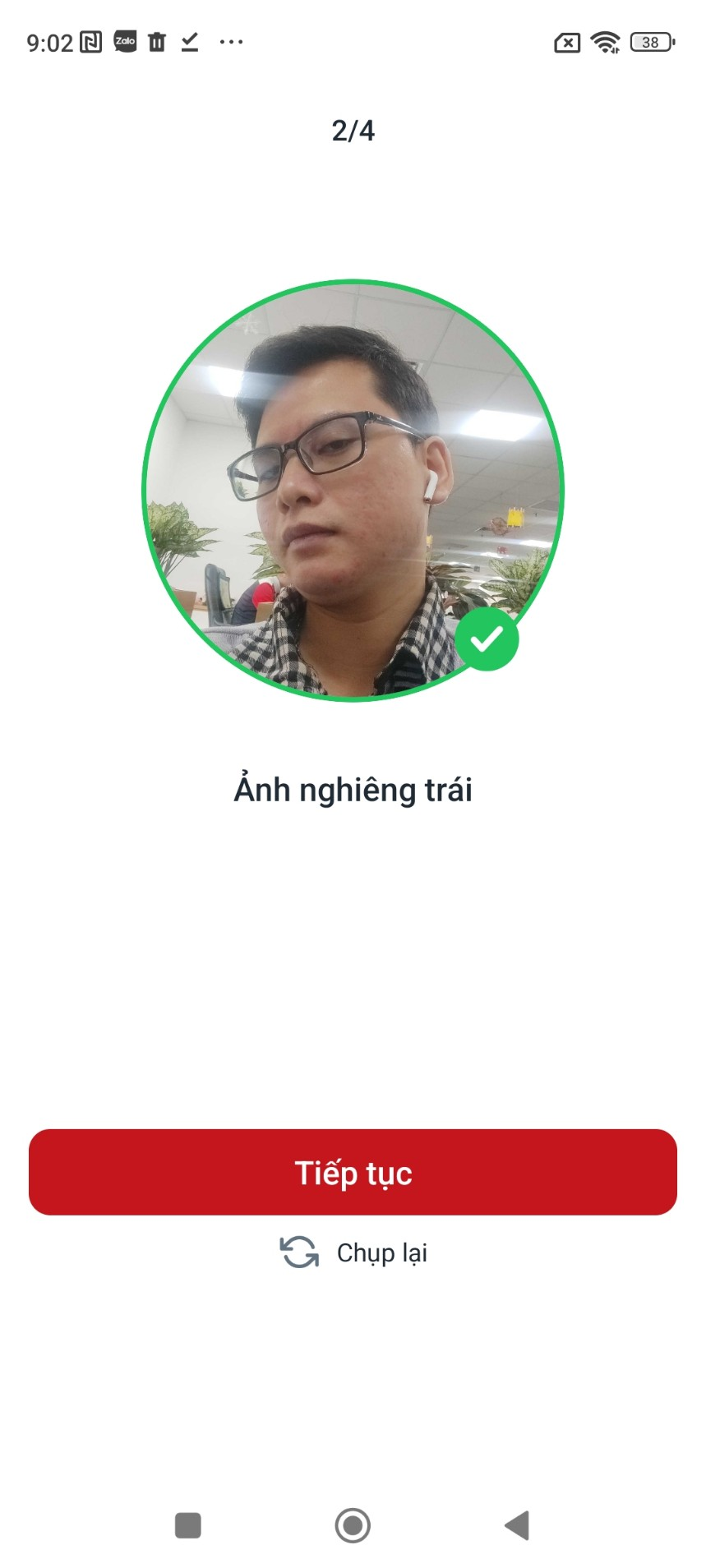Hướng dẫn sử dụng ứng dụng MBW ESS
I. Hướng dẫn tải ứng dụng MBW ESS
1. Hệ điều hành Android
Bước 1: Truy cập chợ ứng dụng CH Play
Bước 2: Tại thanh tìm kiếm, nhập MBW ESS
Bước 3: Tải về

2. Hệ điều hành IOS
Bước 1: Truy cập chợ ứng dụng App Store
Bước 2: Tại thanh tìm kiếm, nhập MBW ESS
Bước 3: Tải về

II. Hướng dẫn sử dụng
Trước khi sử dụng ứng dụng MBW ESS, bạn cần đảm bảo đã tạo những mục sau trước
1. Công ty
Tại màn hình công ty, bạn nhập tên công ty hoặc sử dụng mã QR để quét mã để vào màn hình đăng nhập. Ứng dụng cho phép người dùng truy cập các công ty khác nhau nếu tài khoản người dùng thuộc nhiều công ty.

2. Đăng nhập
Trang đăng nhập của ứng dụng là nơi người dùng nhập thông tin để truy cập tài khoản cá nhân.
Để đăng nhập, trước tiên bạn cần một tài khoản. Xem huớng dẫn tạo tài khoản tại đây:
a) Đăng nhập ứng dụng
Để đăng nhập ứng dụng bạn thực hiện các bước sau:
Bước 1: Nhập thông tin đăng nhập (Thông tin đăng nhập ứng dụng là phần thông tin ID khi tạo nhân viên trong công ty)
Bước 2: Nhập mật khẩu
Bước 3: Nhấn Đăng nhập để vào màn hình trang chủ

b) Quên mật khẩu
Chức năng quên mật khẩu giúp người dùng có thể khôi phục quyền truy cập qua thông tin "Email" đã đăng kí. Để sử dụng chức năng này, bạn thực hiện các bước sau:
Bước 1: Nhấn chọn "Quên mật khẩu"
Bước 2: Nhập thông tin email đã đăng ký.
Bước 3: Chọn xác thực. Sau khi gửi yêu cầu, màn hình hiển thị thông báo hướng dẫn khôi phục quyền truy cập sẽ được gửi về hộp thư điện tử của người dùng.
Bước 3: Mở hộp thư email. Người dùng làm theo hướng dẫn để có thể truy cập ứng dụng bình thường.


3. Trang chủ
Sau khi đăng nhập thành công người dùng sẽ được đưa đến màn hình trang chủ
a) Avatar và quả chuông
Giúp người dùng truy cập nhanh thông tin tài khoản và thông báo của người dùng

b) Vào ca/ Ra ca
Hiển thị thông tin ca làm việc của người dùng ở hiện tại, nhấn vào biểu tượng  để thực hiện chấm công nếu bạn có ca làm việc được gán.
để thực hiện chấm công nếu bạn có ca làm việc được gán.

c) Bảng công
Lịch hiển thị thông tin chấm công trong tuần của người dùng

c) Tiện ích
Hiển thị các tiện ích của ứng dụng, khi nhấp vào xem thêm có thể thấy toàn bộ các tiện ích của ứng dụng

a) Thông báo nội bộ
Hiển thị thông báo nội bộ của người dùng
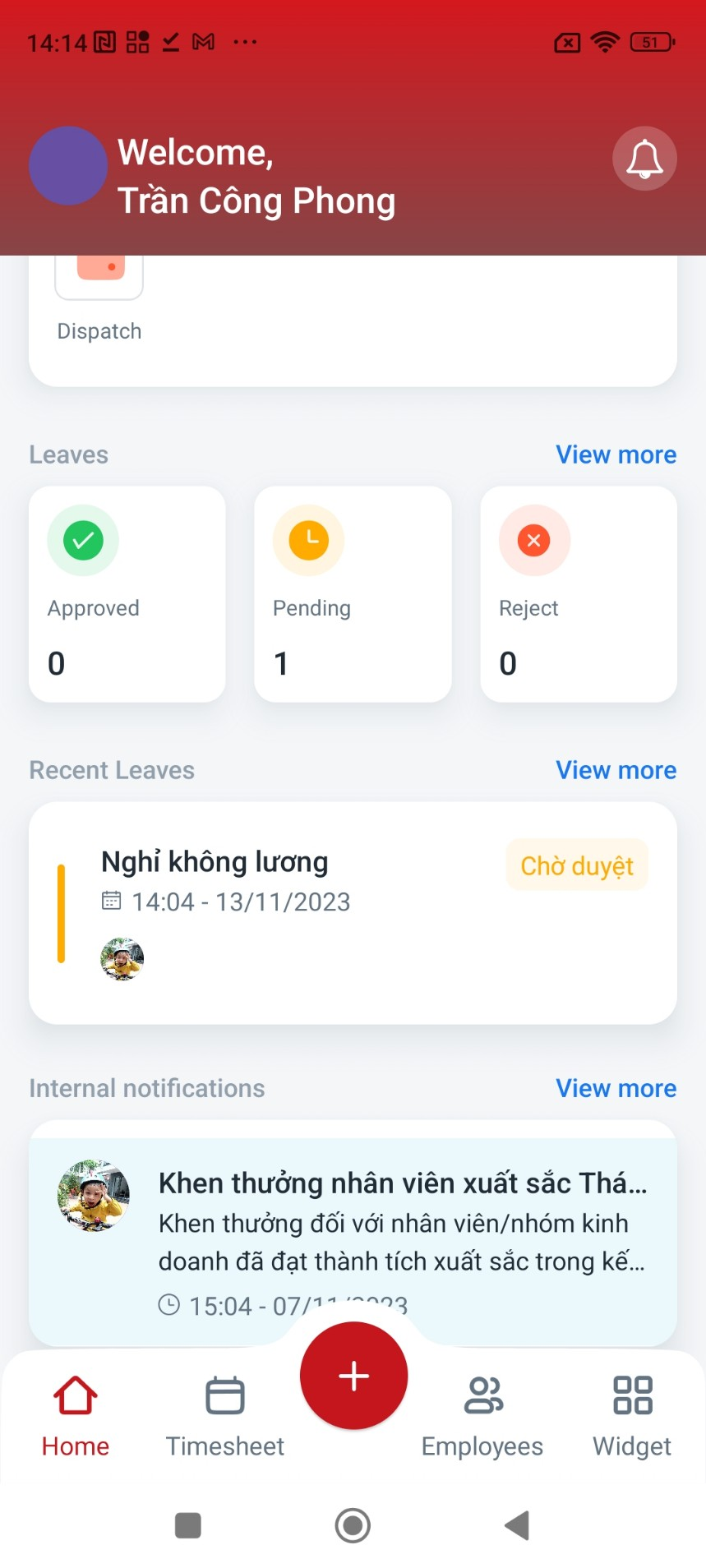
4. Hồ sơ
Hồ sơ cho biết thông tin cá nhân của người dùng

a) Thông tin tài khoản
Người dùng có thể xem chi tiết và chỉnh sửa một số thông tin tài khoản

b) Ngôn ngữ
Thay đổi ngôn ngữ theo quốc gia của người dùng

c) Cài đặt tài khoản
* Đăng nhập bằng TouchID
Kích hoạt chức năng này, bạn có thể đăng nhập vào ứng dụng bằng vân tay

* Đặt lại mật khẩu
Để đặt lại mật khẩu, bạn thực hiện những bước sau:
Bước 1: Truy cập "Đặt lại mật khẩu"
Bước 2: Nhập mật khẩu hiện tại và nhấn tiếp tục
Bước 3: Nhập mật khẩu mới và xác nhận lại mật khẩu mới
Bước 4: Nhấn xác nhận để đặt lại mật khẩu
Bước 5: Màn hình hiển thị thông báo cập nhật thành công. Bạn có thể đăng nhập ứng dụng với mật khẩu mới



* Cài đặt thông báo

d) Thiết lập dữ liệu khuôn mặt
Trước khi có thể thực hiện chấm công, người dùng bắt buộc phải thiết lập dữ liệu khuôn mặt. Để thiết lập bạn thực hiện các bước sau:
Bước 1: Truy cập "Thiết lập dữ liệu khuôn mặt"
Bước 2: Nhấn chọn thiết lập dữ liệu
Bước 3: Chụp 4 ảnh hợp lệ gồm ảnh chính diện, ảnh nghiêng trái, ảnh nghiêng phải, ảnh hướng lên trên
Bước 4: Nhấn hoàn thành để lưu dữ liệu

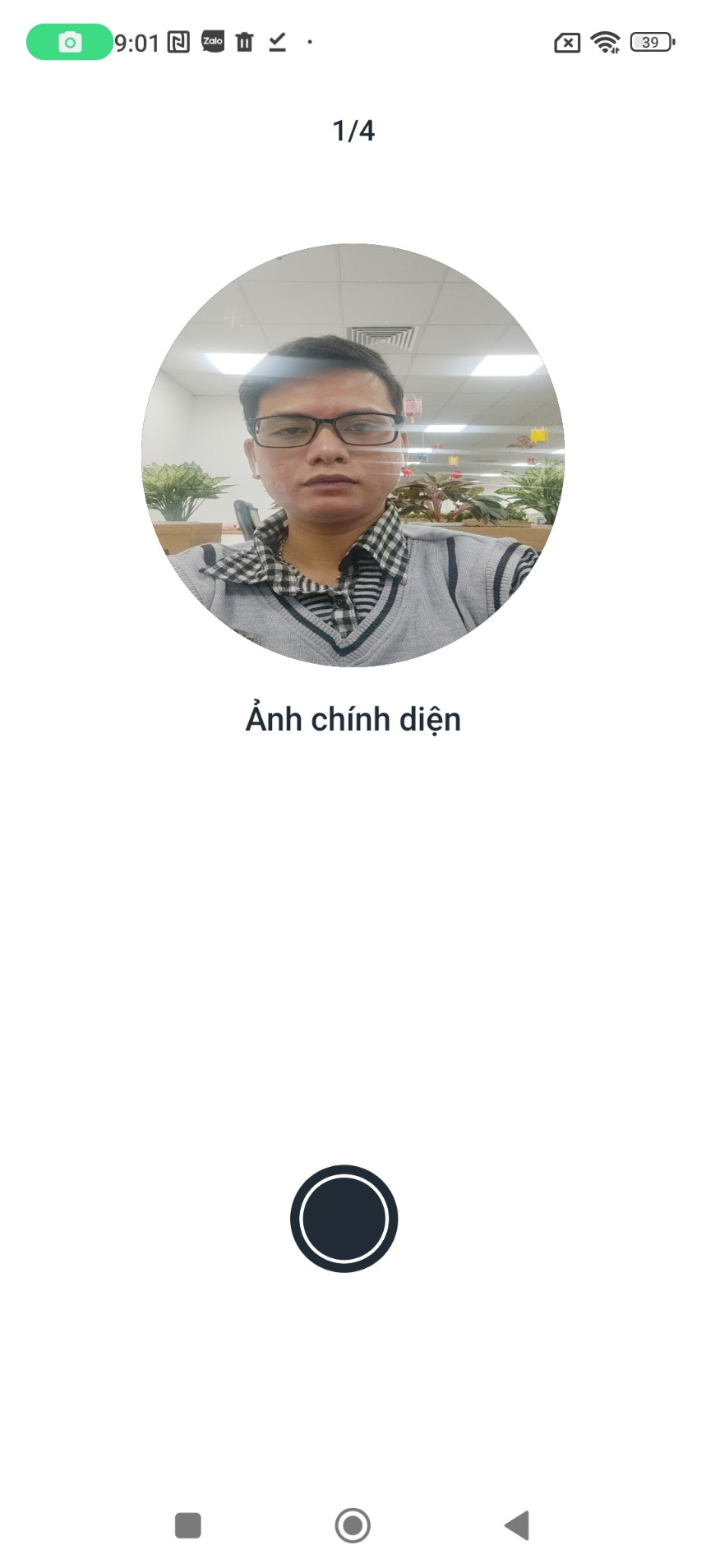
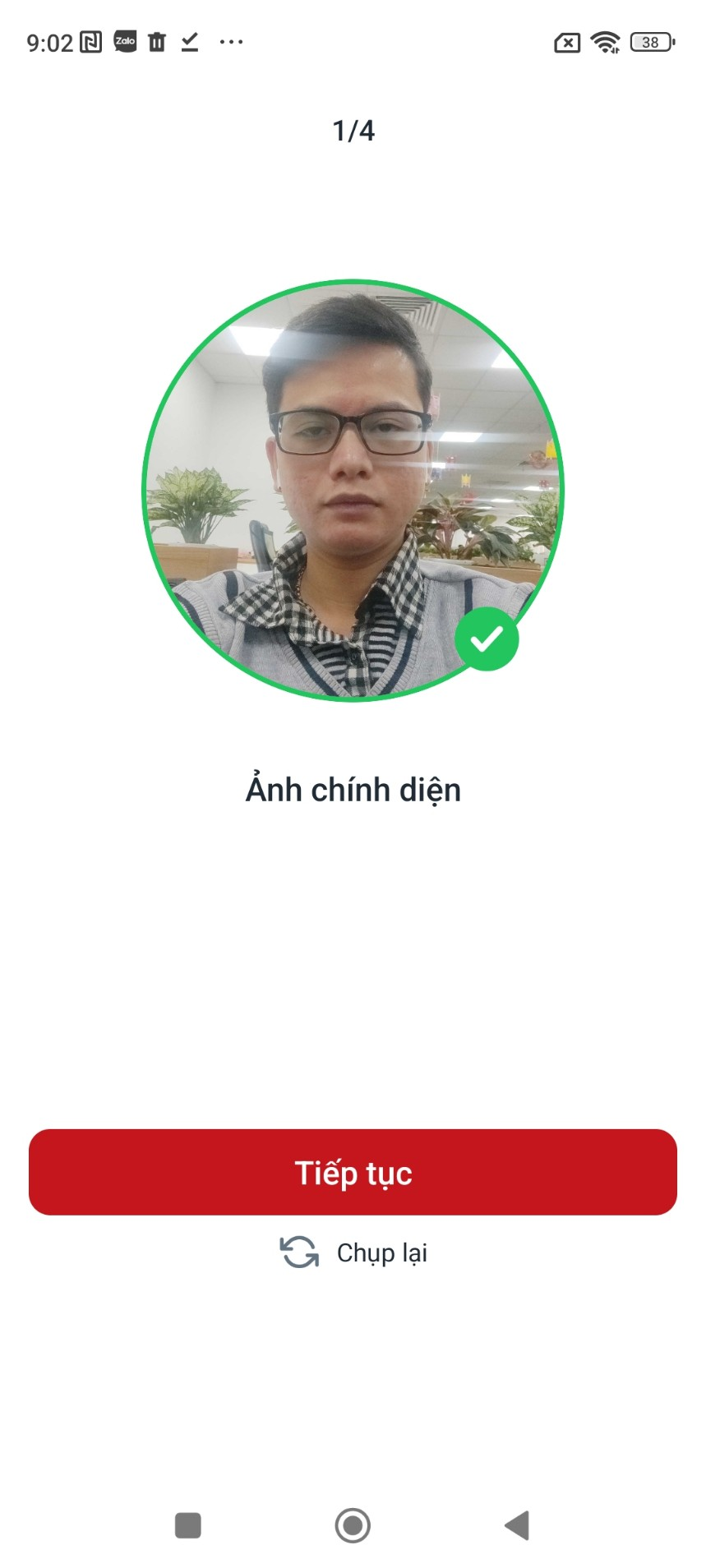
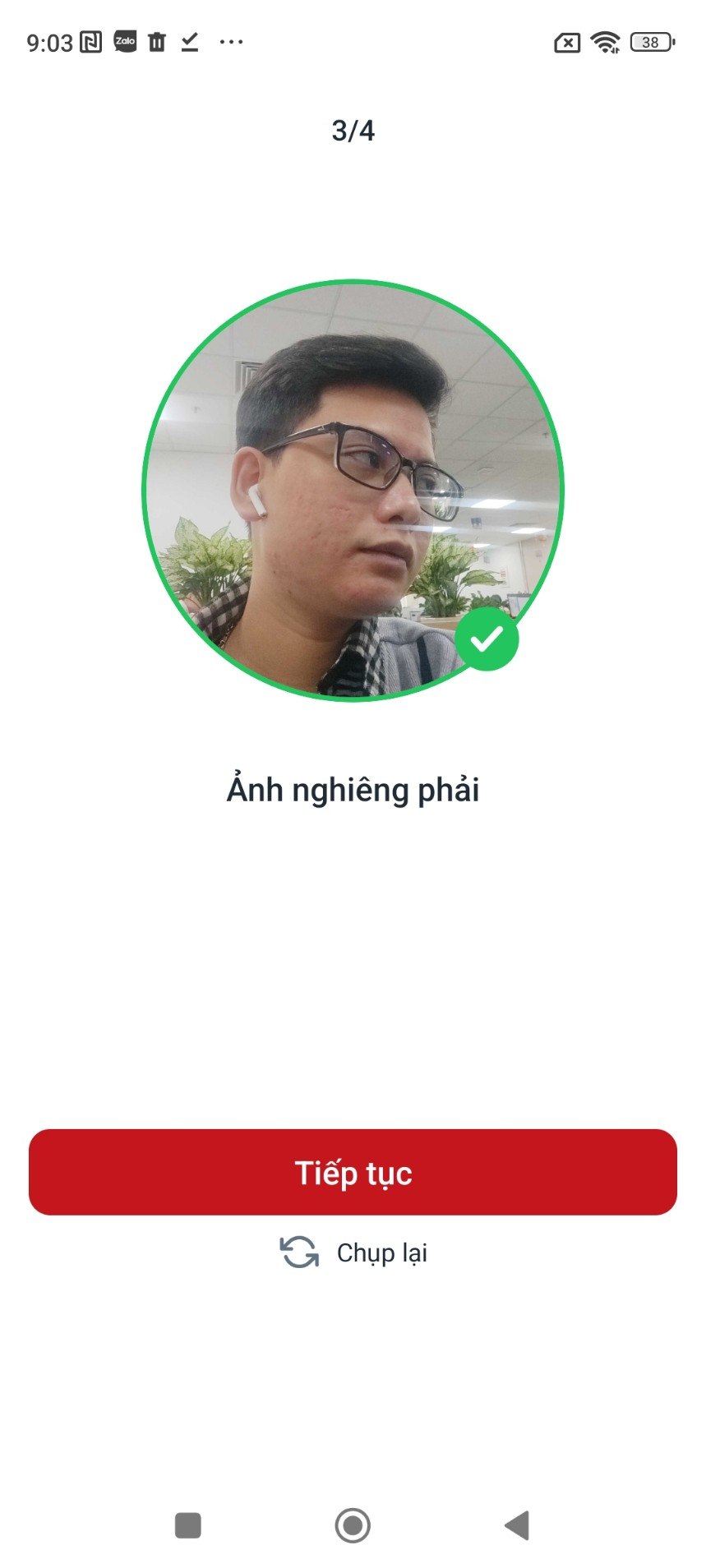
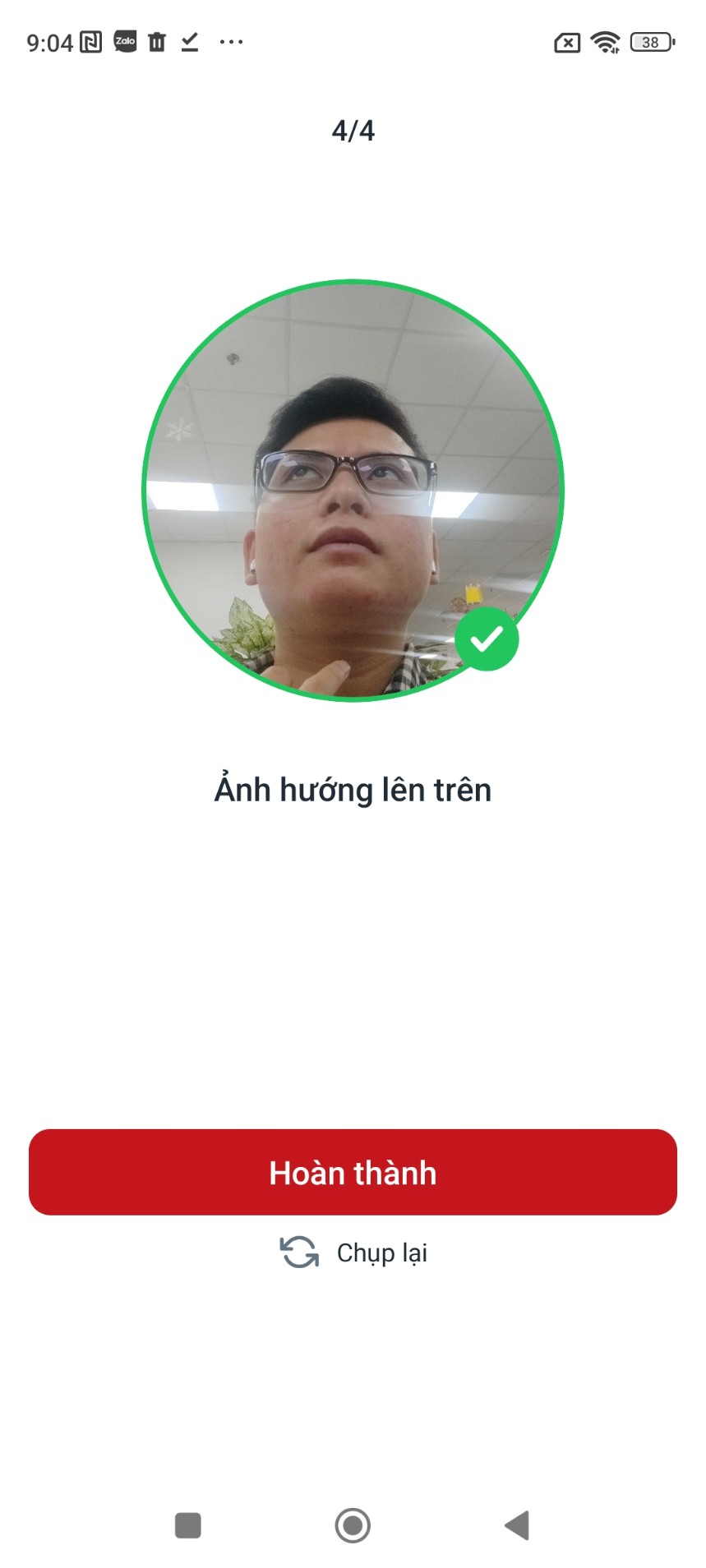
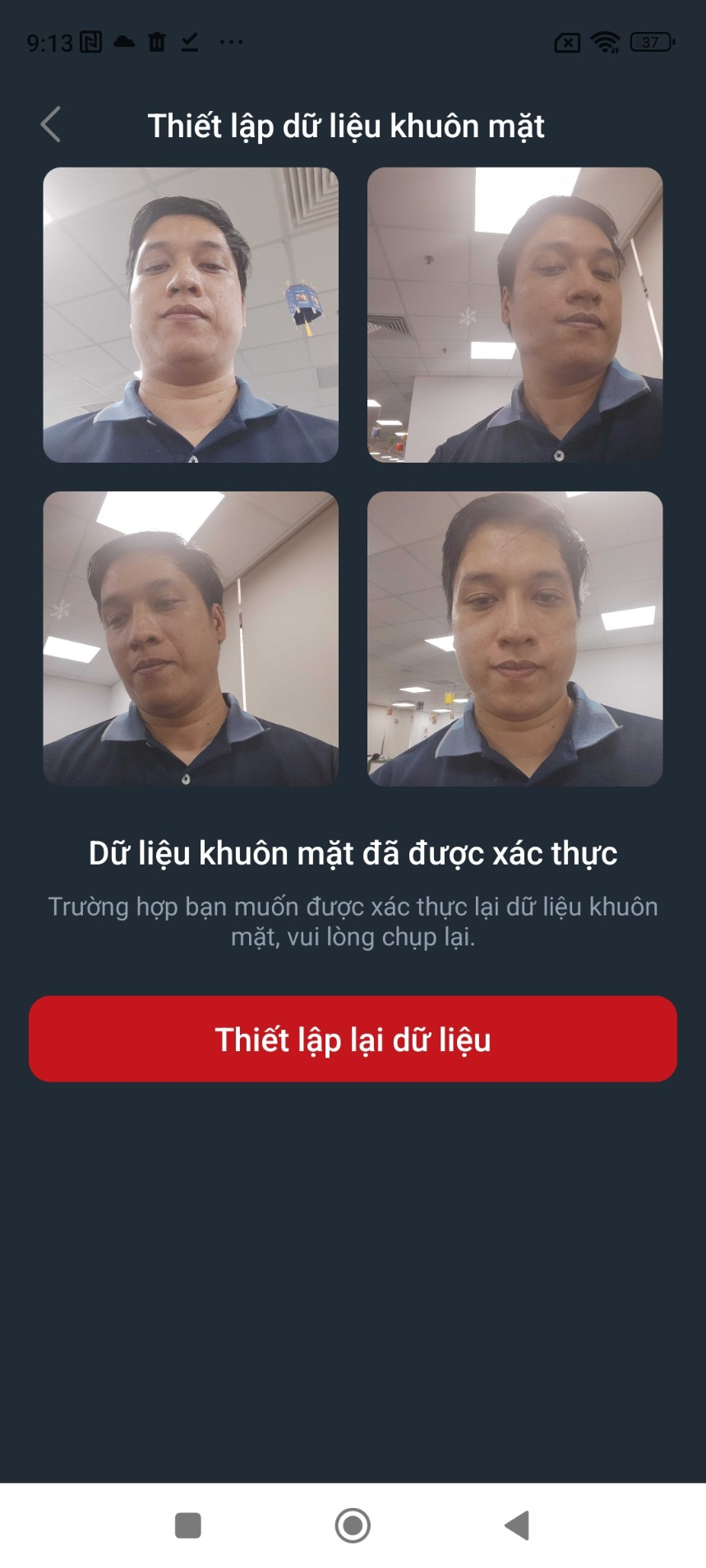
e) Chế đội tối
Người dùng có thể chọn đung ở chế độ sáng, tối

5. Chấm công
Trước khi thực hiện chấm công trên ứng dụng, bạn cần tạo ca và phân ca làm việc cho nhân viên. Xem hướng dẫn tạo ca và phân ca làm việc tại đây:
Để thực hiện chấm công bạn thực hiện các bước sau:
Bước 1: Tại màn hình trang chủ, xem ca hiện tại, nhấn vào biểu tượng khuôn mặt để vào màn hình chấm công
Bước 2: Kiểm tra vị trí, chọn địa điểm chấm công, mạng wifi (nếu có cài đặt), chọn ca làm việc
Bước 3: Chụp ảnh hợp lệ (đảm bảo bạn đã thiết lập dữ liệu khuôn mặt)
Bước 4: Hệ thống kiểm tra dữ liệu ảnh chấm công và dữ liệu khuôn mặt
Bước 5: Nhấn "Chấm công" để hoàn tất quá trình chấm công

Sau khi hoàn tất quá trình chấm công, màn hình hiển thị thông báo chấm công thành công. Người dùng có thể xem được chi tiết các thông tin như thời gian, ca làm việc, thời gian chấm muộn...
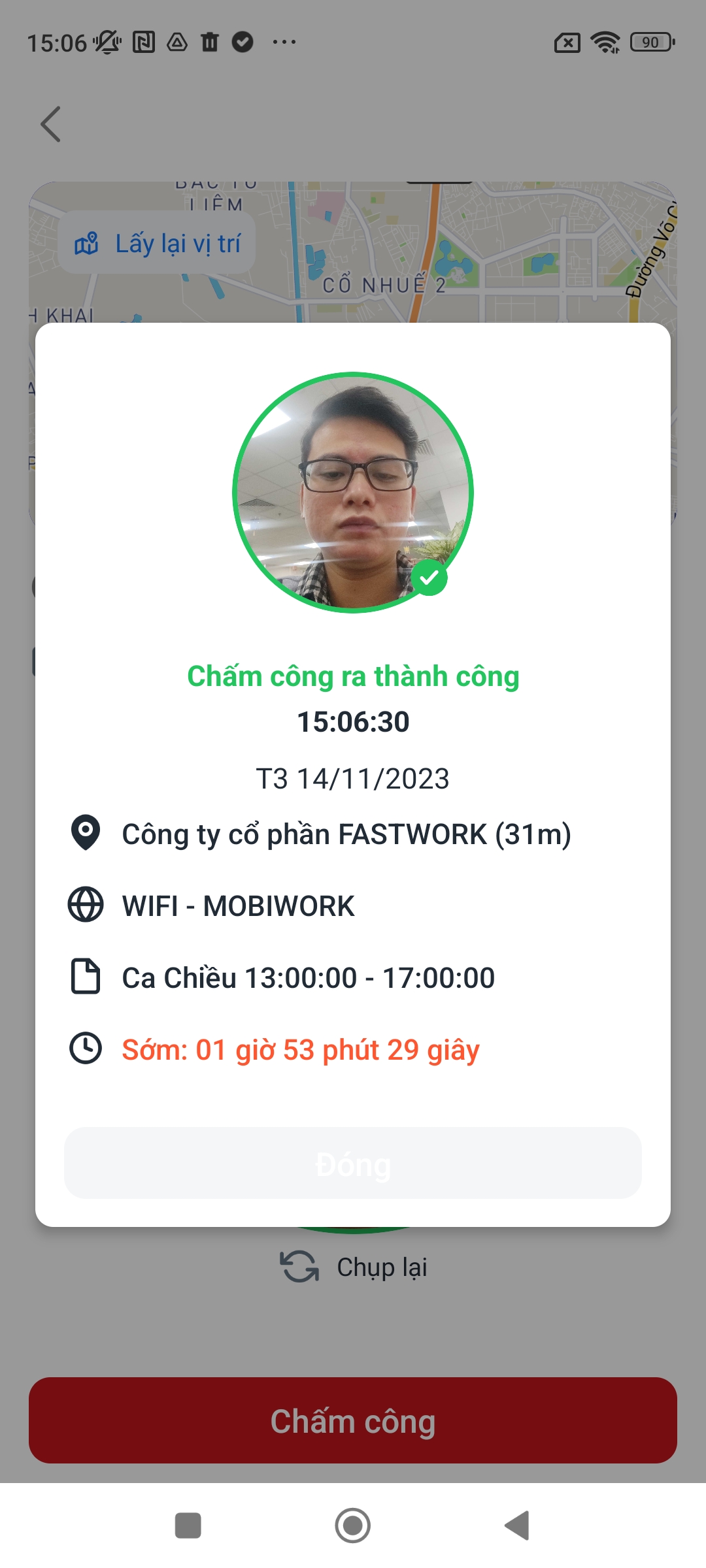
6. Bảng công
Cho người dùng biết ngày công, số lần đi làm muộn, ngày đi làm đủ công hoặc nghỉ.

Lựa chọn thời gian, xem chi tiết bảng công, quỹ nghỉ

7. Nhân sự
Hiển thị tất cả nhân sự có thể liên lạc trong tổ chức


8. Tiện ích
Hiển thị tiện ích của ứng dụng

Ứng dụng MBW ESS còn cho phép bạn tạo các loại đơn từ như giải trình chấm công, đơn nghỉ phép, các đề xuất như tạm ứng, thanh toán... Để sử dụng các tính năng này, bạn cần cài đặt ngời phê duyệt cho từng loại đơn và đề xuất đó. Xem hương dẫn cài người phê duyệt tại đây
Người phê duyệt ( Mục III-Nhân viên, phần 1.1d Chấm công và đơn từ)
9. Giải trình chấm công
a) Xem danh sách, trạng thái (đã duyệt, chờ duyệt, từ chối) của các đơn giải trình

b) Tạo mới một đơn giải trình
Bước 1: Truy cập "Giải trình chấm công"
Bước 2: Nhấn vào biểu tượng  để tạo đơn giải trình
để tạo đơn giải trình
Bước 3: Nhập khoảng thời gian cần giải trình "từ ngày - đến ngày"
Bước 4: Tích chọn nửa ngày nếu trong khoảng thời gian giải trình có ngày bạn cần giải trình nửa ngày
Bước 5: Chọn ca làm việc cần giải trình
Bước 6: Chọn lý do, nhập chi tiết lý do (nếu có)
Bước 7: Nhấn "Tạo đơn"


c) Xem lại chi tiết, chỉnh sửa hoặc xóa các đơn giải trình đã tạo



10. Nghỉ phép
a) Xem danh sách, trạng thái (đã duyệt, chờ duyệt, từ chối) của các đơn nghỉ phép

b) Tạo đơn nghỉ phép
Bước 1: Truy cập "Nghỉ phép"
Bước 2: Nhấn vào biểu tượng  để tạo đơn nghỉ phép
để tạo đơn nghỉ phép
Bước 3: Chọn loại nghỉ phép (xem chi tiết Kỳ nghỉ mục 2)
Bước 4: Chọn khoảng thời gian nghỉ "từ ngày - đến ngày"
Bước 5: Tích chọn nửa ngày nếu trong khoảng thời gian nghỉ phép nếu có ngày bạn nghỉ nửa ngày.
Bước 6: Nhấn "Tạo đơn"


c) Xem lại chi tiết, chỉnh sửa hoặc xóa các đơn nghỉ phép đã tạo


11. Đăng ký ca
a) Xem danh sách, trạng thái (đã duyệt, chờ duyệt, từ chối) của các đơn đăng ký ca

b) Tạo đơn Đăng ký ca
Bước 1: Truy cập "Đăng ký ca"
Bước 2: Nhấn vào biểu tượng  để tạo đơn đăng ký ca
để tạo đơn đăng ký ca
Bước 3: Chọn loại ca
Bước 4: Chọn khoảng thời gian nghỉ "từ ngày - đến ngày"
Bước 5: Nhấn "Tạo đơn"


c) Xem lại chi tiết, chỉnh sửa hoặc xóa các đơn Đăng ký ca đã tạo


12. Tạm ứng
a) Xem danh sách, trạng thái (đã duyệt, chờ duyệt, từ chối) của các đơn tạm ứng

b) Tạo đơn tạm ứng

13. Phê duyệt đơn
Tài khoản được cấu hình quyền phê duyệt các loại đơn từ có thể duyệt đơn ngay trên điện thoại



14. Thông báo nội bộ
Để nhận thông báo trên điện thoại, bạn cần tạo các thông báo trên web. Xem hướng dẫn tạo thông báo nội bộ tại đây (Mục IV - Thông báo nội bộ)